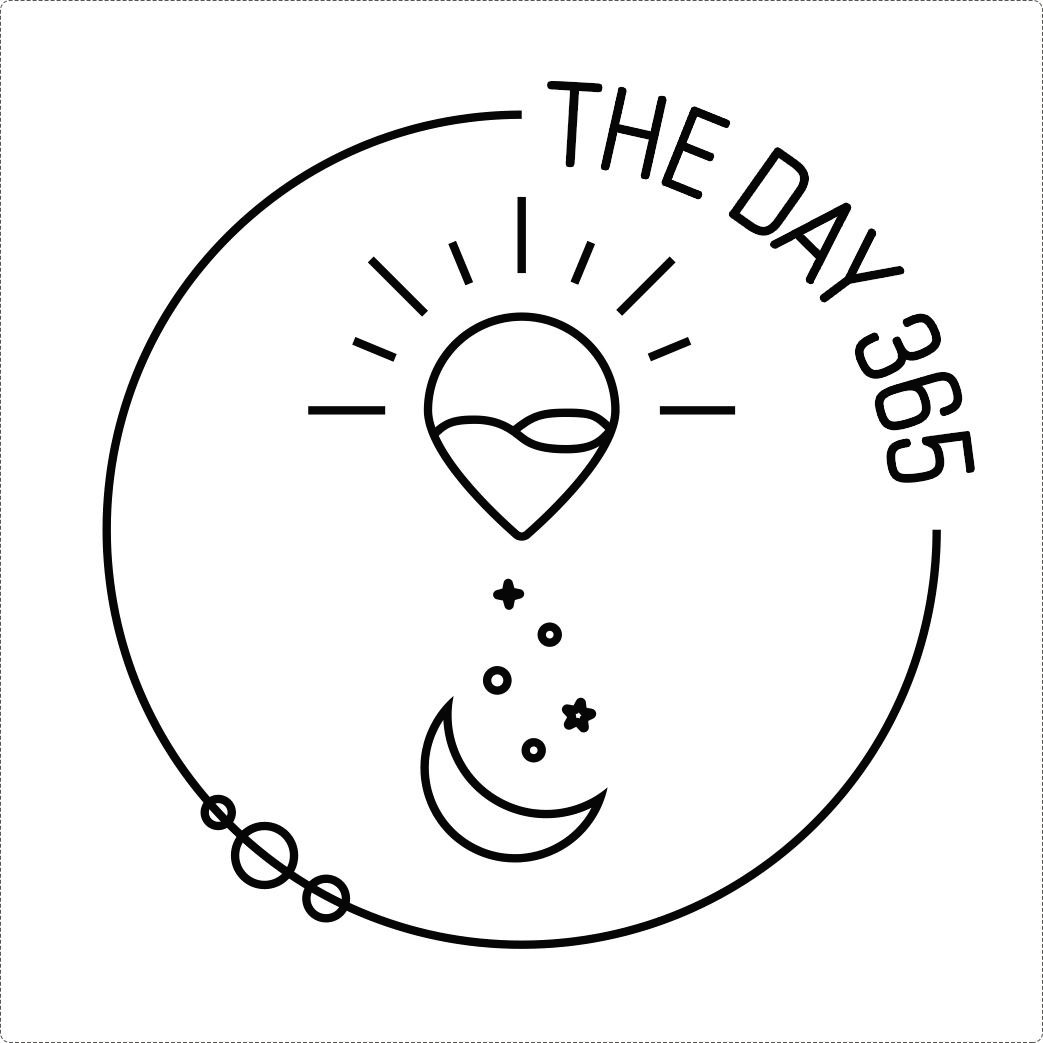| 일 | 월 | 화 | 수 | 목 | 금 | 토 |
|---|---|---|---|---|---|---|
| 1 | 2 | 3 | ||||
| 4 | 5 | 6 | 7 | 8 | 9 | 10 |
| 11 | 12 | 13 | 14 | 15 | 16 | 17 |
| 18 | 19 | 20 | 21 | 22 | 23 | 24 |
| 25 | 26 | 27 | 28 | 29 | 30 | 31 |
- 30일 글쓰기
- ppt 도형 색
- 카카오뷰 온라인 수익화
- 성공비법
- 카카오뷰N잡
- 카카오뷰수익
- 카카오뷰 와디즈펀딩
- 카카오뷰 탭이동
- 카카오뷰 수익
- 엑셀 기본
- 웹기초
- 엑셀 프린트하기
- 카카오뷰 부업
- 카카오뷰 초보
- 카카오뷰 온라인수익화
- 성공에 대한 거짓말
- 위드굿즈 굿즈샵
- 이석증
- 카뷰 수익 인증
- 위드굿즈
- 카카오뷰 성장
- 도서 원씽
- ppt 다이어그램
- 카카오뷰 N잡
- 원씽
- 책 원씽
- HTML
- 카카오뷰성장
- 엑셀 기초 함수
- 자기관리
- Today
- Total
목록회사 실무 TIP (32)
김데이의 회사생활
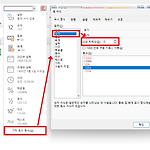 [엑셀] 숫자 소숫점 컨트롤 방법 (Round(), Roundup(), Rounddown(), 서식 이용하기)
[엑셀] 숫자 소숫점 컨트롤 방법 (Round(), Roundup(), Rounddown(), 서식 이용하기)
안녕하세요, 김데이 입니다. 엑셀에서 숫자와 관련된 작업을 하다보면 불필요하게 소숫점이 표시 될 때가 많습니다. 하지만 어떤 데이터로 사용하냐에 따라 소숫점이 불필요한 경우도 필요합니다. 이럴 때 적용 할 수 있는 방법은 크게 2가지 인데요, 관련된 함수를 이용하거나 숫자 서식을 적용하는 것 입니다. 이번 글에서는 소숫점 컨트롤 함수 3가지와 함께 숫자 서식 적용 방법까지 한번에 소개 해 드리도록 하겠습니다. 1. 소숫점 컨트롤 함수 공통 설정아래 보여드릴 3가지 소숫점 컨트롤 함수는 모두 수학을 기반으로 동작되므로 숫자의 자릿수에 대해서 간단하게 설명 해 드리고 넘어가겠습니다. 저도 늘 헷갈리는 개념이라 같이 공부 해 봐요😉 엑셀의 자릿수 함수는 기본적으로 "소숫점"을 컨트롤 하도록 설정되어 ..
 [PPT] 테마 색(기본 제공 색) 변경 / 나만의 컬러 팔렛트 만들기 🎨🖌️
[PPT] 테마 색(기본 제공 색) 변경 / 나만의 컬러 팔렛트 만들기 🎨🖌️
안녕하세요, 김데이입니다!지난 시간에는 개체(도형, 글씨, 표 등)에 원하는 컬러를 적용하는 방법에 대해서 알려드렸습니다. 지난 시간에 이어서 오늘은 자주 사용하는 컬러를 사용해 [테마 색] 등록하는 방법과 함께 저만의 꿀팁 "초간단 컬러 팔렛트 만들기"도 보여드릴게요 :) [PPT] 내가 원하는 색으로 도형 설정하기 🎨🖌️안녕하세요, 김데이 입니다 :)프레젠테이션 자료를 만들 때 브랜드(또는 개인 퍼스널) 색상을 정확하게 적용하는 것은 일관성과 전문성을 높이는 중요한 요소 입니다. PPT에서 기본 팔레트로 제theday365.tistory.com 1. 자주 사용하는 [테마 색] 등록 등록 방법을 소개 해 드리기 앞서, [테마 색] 이 무엇인지 설명 해 드리도록 하겠습니다.개체를 만든 뒤..
 [PPT] 내가 원하는 색으로 도형 설정하기 🎨🖌️
[PPT] 내가 원하는 색으로 도형 설정하기 🎨🖌️
안녕하세요, 김데이 입니다 :)프레젠테이션 자료를 만들 때 브랜드(또는 개인 퍼스널) 색상을 정확하게 적용하는 것은 일관성과 전문성을 높이는 중요한 요소 입니다. PPT에서 기본 팔레트로 제공하는 색상이 원하는 브랜드 컬러와 다를 수 있기 때문에, 직접 색을 지정하는 방법이 필요합니다. 사용자가 원하는 색을 이용하여 도형을 칠하는 방법에는 크게 3가지 방법이 있습니다.1) 스포이드를 사용하여 동일 컬러 적용하는 방법 / 2) 색 코드를 입력하는 방법 / 3) 비슷한 색을 찾아 넣어 주는 방법 입니다. 오늘은 세가지 방법 별 사용법 및 장단점을 설명 해 드리도록 할게요~(설명은 도형으로 하지만 표의 셀색 / 테두리색 이나 그림의 테두리도 모두 동일한 방법으로 설정 가능합니다. 똑같이 따라 하시면 되요!)..
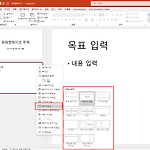 [PPT] 슬라이드 레이아웃 변경하기 / 빈 화면 만들기 / 제목만 사용하기
[PPT] 슬라이드 레이아웃 변경하기 / 빈 화면 만들기 / 제목만 사용하기
안녕하세요, 김데이입니다!파워포인트의 새 문서를 열면 제일 먼저 커버 화면 (제목 / 부제목)이 먼저 나오고, 새 슬라이드를 추가 하면 [제목 및 내용] 레이아웃이 기본으로 나오게 됩니다. 이는 파워포인트 프로그램의 기본 셋팅값인데요, 사용처에 따라 다른 레이아웃이 필요하기도 하죠! 그래서 오늘은 슬라이드의 기본 레이아웃 종류와 변경 방법에 대해 알아보도록 하겠습니다 :) 1. 슬라이드 레이아웃 종류 슬라이드 서식을 사용하면 해당 서식에서 제공하는 레이아웃이 각각 다르겠지만, 기본적으로 제공되는 레이아웃은 총 11가지 종류 입니다. (특정 디자인 서식이 설정 되어 있다면, 아래에 보여 드리는 레이아웃 중 일부 레이아웃만 제공 될 수도 있습니다) 1) 제목 슬라이드상단 "제목"영역에는 프레..
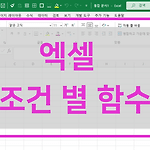 [엑셀] 상황에 따라 조건문 사용하기! IF / IFS / IFERROR / COUNTIF / SUMIF / AVERAGEIF문
[엑셀] 상황에 따라 조건문 사용하기! IF / IFS / IFERROR / COUNTIF / SUMIF / AVERAGEIF문
안녕하세요, 김데이입니다. 엑셀을 할 때 자주 & 흔하게 사용하게 되는 함수가 "IF문"인데요, "IF문"은 사용자가 작성한 조건에 맞춰서 데이터를 변환하여 주는 역할을 하죠! 이러한 IF문은 여러 가지 다른 함수와 합쳐져 다양한 데이터에 사용 할 수 있습니다. 오늘은 상황에 따라 사용하면 좋을 여러가지 조건문에 대해서 알려드리도록 하겠습니다 :) 1. 기본 조건 IF 문 / IFS 문이미 앞선 글에서도 한번 설명 해 드렸기 때문에 오늘은 간단하게 알아보고 넘어가겠습니다. [ IF문 자세히 보기 ] [엑셀] 엑셀에서 모르면 안되는 IF 함수 사용법안녕하세요, 김데이 입니다. 엑셀에는 정말 다양한 함수들이 있는데요, 그 중에서도 IF 함수는 기본 of 기본 함수로, 다른 함수들과 함께 사용하여..
 PPT 단축키 모음집 1탄! 왕초보 단축키!
PPT 단축키 모음집 1탄! 왕초보 단축키!
안녕하세요, 김데이입니다!PPT를 사용하면서 마우스로 메뉴나 기능을 하나하나 누르다 보면 시간이 참 오래 걸립니다!그래서 오늘은 PPT를 사용하며 자주쓰는 기초 단축키를 설명 드리겠습니다 :) 1. 개체 관련 단축키- 복사하기 Ctrl + C : 선택한 개체나 텍스트 등을 동일하게 복사하는 기능, 기존 개체는 그대로 남아 있음.- 잘라내기 Ctrl + X : 선택한 개체나 텍스트 등을 도려내어 옮기는 기능, 기존 개체가 사라짐. - 붙여넣기 Ctrl + V : 복사하기 또는 잘라내기 한 개체 또는 텍스트 등을 삽입할 때 쓰는 기능- 개체 서식 복사하기 Ctrl + Shift + C : 선택한 개체나 텍스트의 서식(색,크기 등등)을 복사하는 기능- 개체 서식 붙여넣기 Ctrl + Shift +..
 [PPT] 클릭 한번으로 조직도 만들기 2편 Smart Art 제대로 사용하기!
[PPT] 클릭 한번으로 조직도 만들기 2편 Smart Art 제대로 사용하기!
안녕하세요, 김데이 입니다!지난 글에서 Smart Art의 기본적인 내용을 알려드렸다면, 이번 편에서는 실무적인 내용을 알려드리려고 합니다! "Smart Art"의 초기 디자인은 기본값으로 설정 되기 때문에, 밋밋하거나 다른 페이지와 어울리지 않아 보일 수 있습니다. 그래서 저는 그냥 사용하지 않고, 원하는 레이아웃(기본 디자인)을 선택 한 후 살짝 손을 봐주는 편인데요! 색상 변경 / 폰트 크기,종류 변경 등으로 좀 더 멋지게 사용하실 수 있도록 추가 기능을 함께 알려드리겠습니다. 1. Smart Art 전용 메뉴 살펴보기도형을 사용하면 별도의 메뉴가 나오는 것 처럼, "Smart Art"기능 역시 상단에 Smart Art 디자인 / 서식 탭이 2가지 생성 됩니다. 두가지는 비슷하지만 다른 기능을 ..
 [PPT] 클릭 한번으로 조직도 만들기 1편 Smart Art 소개
[PPT] 클릭 한번으로 조직도 만들기 1편 Smart Art 소개
안녕하세요, 김데이 입니다! PPT로 발표 자료를 만들다 보면, 여러 다양한 구조의 도표가 많이 필요합니다. 업무의 순서도, 회사의 조직도, 개념이나 아이디어를 표현하는 마인드 맵등 정리된 데이터를 시각적으로 표현해야 할 일이 많죠^^ 오늘은 이러한 다이어그램 데이터를 손쉽게 만들 수 있는 "Smart Art" 라는 기능을 알려드리겠습니다. 이 기능을 이용하면 단계별로 변화하는 차트 / 한눈에 비교가 필요한 차트 등 다양한 데이터를 손 쉽고 아름답게 작성하실 수 있습니다! 그럼 바로 설명 해 드릴게요 :) 1. Smart Art 기본 사용법"Smart Art"라는 메뉴는 앞서 설명 드린 것처럼 텍스트나 데이터를 시각적으로 보다 효과적이게 표현할 수 있는 다이어그램 도구 입니다. 다이어그램이란 어떤 ..
 [PPT] 도형 안에 글 쓰기 / 글 정렬🔵🟨🔶
[PPT] 도형 안에 글 쓰기 / 글 정렬🔵🟨🔶
안녕하세요, 김데이 입니다!지난 시간에 도형 만들기 방법에 대해 알아보았습니다 :) 오늘은 그 포스팅에 이어서 "도형 안에 글쓰기"와 함께 글씨 스타일을 바꿀 수 있는 부가 기능에 대해서도 알아 보겠습니다. https://theday365.tistory.com/88 [PPT] 파워포인트 기본 도형 사용하기!안녕하세요, 김데이 입니다 :) 파워포인트의 P자도 모르는 분들을 위한 리얼 왕 초보 기초 강의 시작합니다! 일단, 이번 편에서는 파워포인트의 베이스인 "선과 도형" 사용법 대해 가볍게 배워theday365.tistory.com 1. 도형에 글씨 쓰기정말 예전 PPT에서는 도형 안에 글씨 쓰는게 불가능 했어요! 하지만 이제는 그냥 도형을 그린 뒤 바로 그 안에 글씨를 쓸 수 있습니다. 정말 편..
 [PPT] 순서 또는 정렬만 해도 "잘 만든 PPT"가 됩니다! 3편 응용하기!
[PPT] 순서 또는 정렬만 해도 "잘 만든 PPT"가 됩니다! 3편 응용하기!
안녕하세요, 김데이 입니다!PPT를 작업하며 "순서와 정렬"이 정말 많이 사용하는 기능이다보니 기본 기능만 설명해도 내용이 끝나버리네요~ 저도 3편까지 나올 줄 몰랐습니다 😅 오늘은 순서와 정렬을 사용할 때 좋은 "그룹화" 방법과 저만의 정렬 팁에 대해 알려드리도록 하겠습니다! 1. 개체 정렬 메뉴 설명이미 앞선 내용에서 설명 드렸지만 혹시나 잊으신 분들을 위해서 정렬 메뉴의 위치와 함께 기본 메뉴 간략하게 설명 해 드리고 넘어가겠습니다! 개체는 "표 / 그림 / 도형" 한번에 일컷는 말로, 세가지 모두 동일하게 [홈]탭 → 오른쪽 "그리기" 도구 → "정렬" 메뉴 를 누르면 아래의 사진처럼 정렬과 관련 된 세부 메뉴들을 사용할 수 있습니다! "정렬" 메뉴 위치 : [홈]탭 → 오른쪽 "그리기" 도구 ..