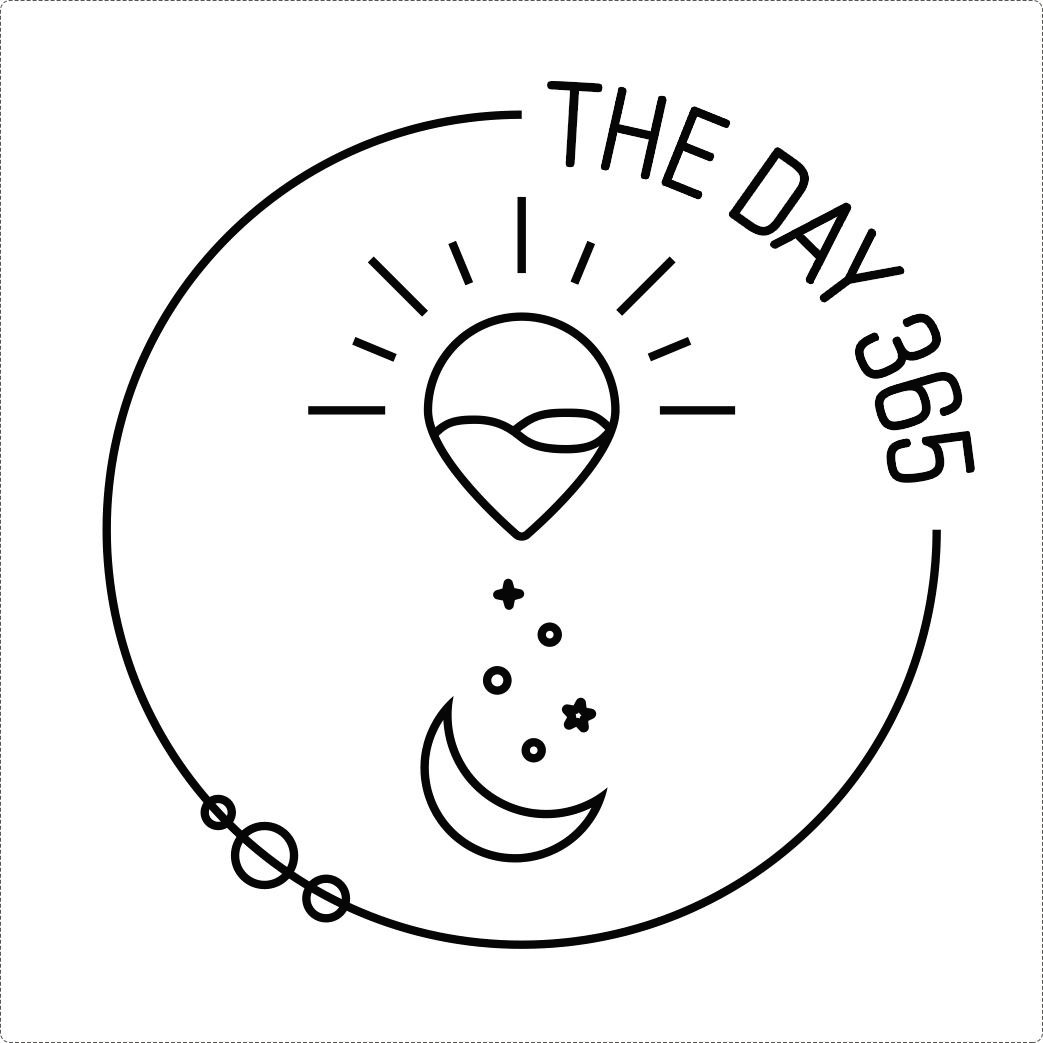| 일 | 월 | 화 | 수 | 목 | 금 | 토 |
|---|---|---|---|---|---|---|
| 1 | 2 | 3 | ||||
| 4 | 5 | 6 | 7 | 8 | 9 | 10 |
| 11 | 12 | 13 | 14 | 15 | 16 | 17 |
| 18 | 19 | 20 | 21 | 22 | 23 | 24 |
| 25 | 26 | 27 | 28 | 29 | 30 | 31 |
- 엑셀 기본
- 이석증
- 카카오뷰 성장
- 자기관리
- 웹기초
- 위드굿즈 굿즈샵
- 카카오뷰 수익
- 카카오뷰수익
- 엑셀 프린트하기
- 성공비법
- 책 원씽
- 카카오뷰 와디즈펀딩
- 엑셀 기초 함수
- 카카오뷰 온라인수익화
- 카카오뷰성장
- ppt 다이어그램
- 도서 원씽
- 카카오뷰 N잡
- 카카오뷰 온라인 수익화
- ppt 도형 색
- 카카오뷰N잡
- 카카오뷰 초보
- 30일 글쓰기
- HTML
- 원씽
- 성공에 대한 거짓말
- 위드굿즈
- 카카오뷰 부업
- 카뷰 수익 인증
- 카카오뷰 탭이동
- Today
- Total
김데이의 회사생활
[엑셀] 팀 작업 시 "메모" 남기는 방법 (2가지) 본문
안녕하세요, 김데이입니다.
엑셀을 이용하여 여러 사람이 협업을 하다보면 데이터에 대한 내용 정리, 운영 등 전반적인 관리에 대하여 코멘트를 남겨야 할 일이 종종 생기곤 합니다.
남은 셀이나 여백 귀퉁이에 메시지를 남길수도 있지만 그렇게 되면 데이터 삭제 시 함께 사라질 수도 있고, 그 자체가 데이터로 인식되어 다른 기능/함수 사용 시 오류가 발생할 수 있습니다. 그래서 오늘은 엑셀에 있는 기본 기능 2가지를 이용해서 협업에 사용할 "메모 남기기"를 해 보도록 하겠습니다 :)
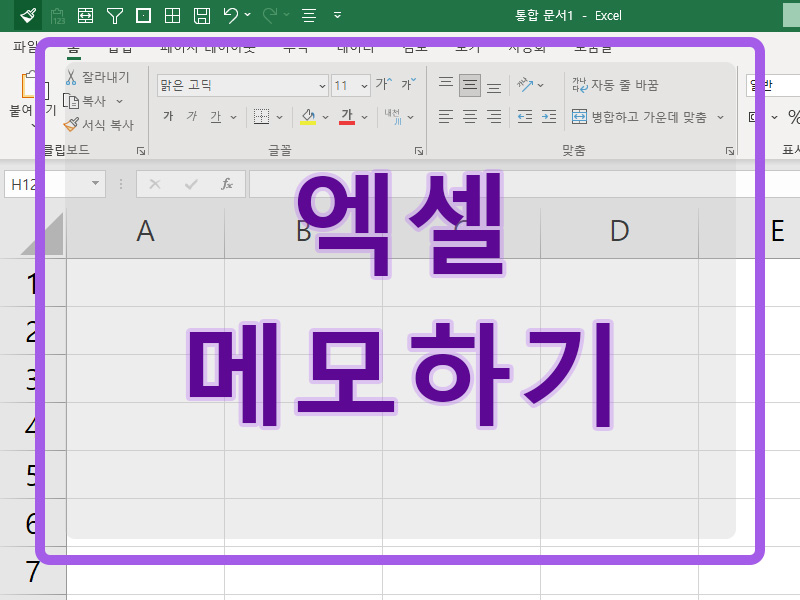
1. 새 노트 (엑셀 2019 이하 버전 : 새 메모) 사용하기
먼저 소개 해드릴 기능은 아주 오래전부터 엑셀에 기본으로 탑재되어 있던 기능입니다. 최신 버전에서는 "새 노트"로 바뀌었구요, 엑셀 2019 이하의 버전에서는 "새 메모"라고 불리는 기능입니다.
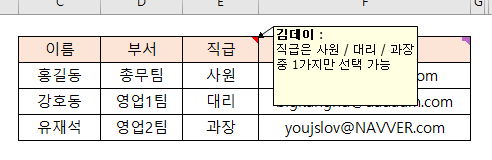
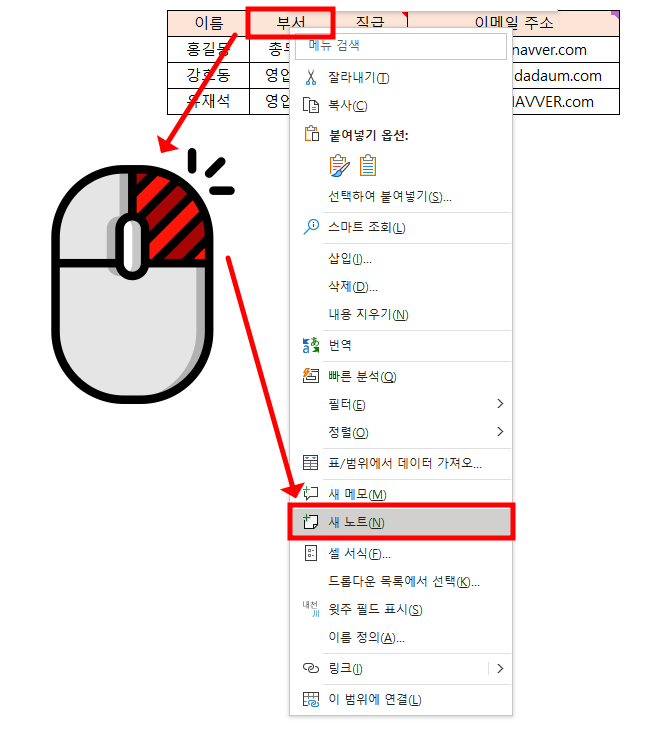
사용 방법 : 셀 선택 후 마우스 오른쪽 클릭 → 중간 쯤에 "새 노트" 클릭 → 노란색 노트창 발생
단축키 : Shift + F2
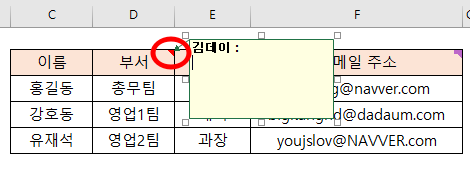
노란색 노트 창이 생성되면 작성자 명 아래로 원하는 내용을 작성하면 됩니다. 작성한 뒤 특별한 저장 없이 메모 영역을 벗어나면(다른 셀을 누르는 등) 작성했던 내용이 자동으로 저장 됩니다. 메모가 생긴 셀의 오른쪽 상단에는 빨간색 마크가 생깁니다.
작성자명은 엑셀 로그인 한 계정이 기본적으로 나오며, 수정도 가능합니다. 또한 글씨체, 글씨 크기, 글씨 스타일(기울이기, 두껍게, 밑줄) 변경도 가능하므로 중요한 문구에 대해서 강조도 가능합니다.
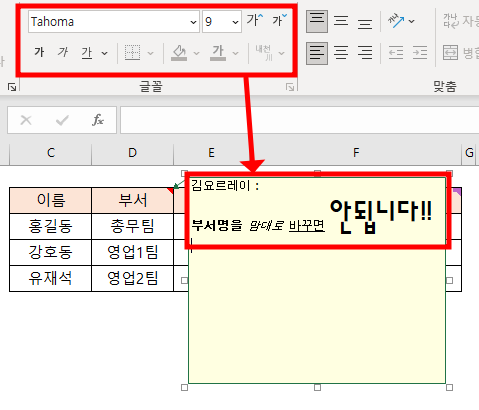
노트 크기를 변경하고자 할 때는 노트 밖에 있는 8개의 네모(□)를 통해 진행합니다. 네모(□)에 마우스를 올리면 화살표 모양으로 마우스가 변하는데 이 네모(□)를 잡아서 늘이거나 줄일 수 있습니다. 노트의 위치를 변경하고 싶은 경우 네모영역 이 외 가장자리에 마우스를 올리면 십자가 모양 & 마우스로 변하는데 이때 노트를 움직이면 됩니다.
![[왼쪽] 노트 크기 변경하기](https://blog.kakaocdn.net/dn/eglkJ1/btsrwZheSXP/knbthCKChb730KrjUqilwK/img.png)
![[오른쪽] 노트 위치 변경하기](https://blog.kakaocdn.net/dn/HFa2z/btsrB1ZqCTB/kq4LGuHtaia1DPbVhP4a1k/img.png)
작성을 마친 노트를 수정하고 싶은 경우 노트를 만들때와 동일하게 단축키(Shift + F2)를 눌러주거나, 해당 셀을 선택하고 마우스 오른쪽 클릭하여 "메모 편집"을 눌러주면 됩니다.

삭제하고 싶은 경우에는 그 아래에 있는 "메모 삭제"를 눌러 주면 됩니다. 메모는 기본적으로 해당 셀에 마우스를 올리면 나오게 되지만 "메모 표시/숨기기"를 이용하면 "항상 나오게 / 항상 나오기 취소"를 할 수 있습니다.
2. 새 메모 사용하기
새 메모는 신규 버전의 엑셀에서 사용 가능한 기능으로 일종의 메신저 역할을 해 줍니다. 위에서 본 "새 노트"도 여러 사람이 작성은 가능하지만 작성 할 때마다 작성자를 수기로 입력해야 합니다. 반면 "새 메모"는 사용자 명이 자동으로 등록되고 하위에 코멘트 작성도 가능하므로 "메신저"의 성향이 더 큰 기능이라고 생각 됩니다.
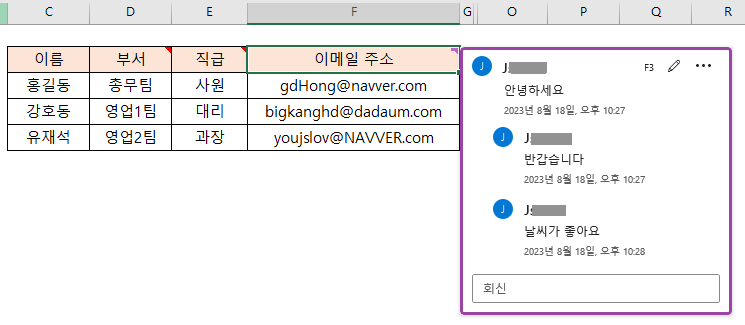

사용 방법 : 셀 선택 후 마우스 오른쪽 클릭 → 중간 쯤에 "새 메모" 클릭 → 보라색 입력창 발생
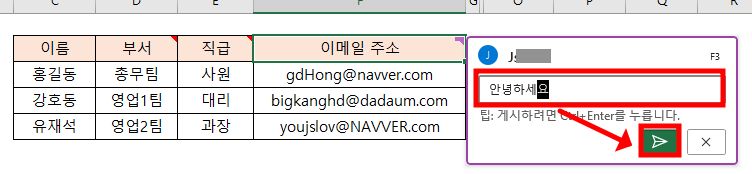
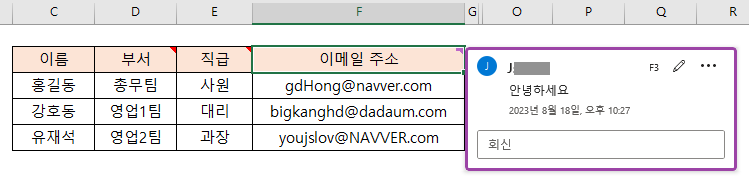
"회신"칸에 내용을 입력하면 처음 내용에 대한 "코멘트"가 됩니다.
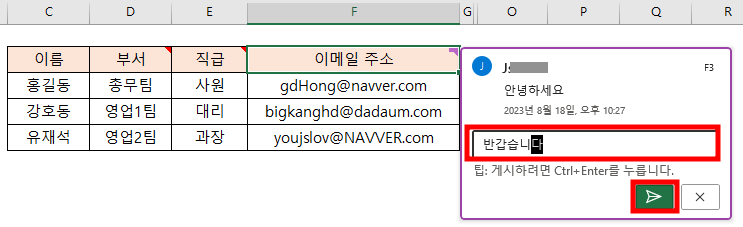
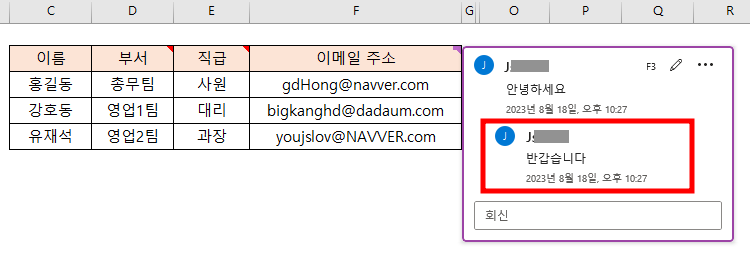
초기 내용, 회신 내용 모두 본인이 작성한 부분에 대해서는 내용 수정과 삭제가 가능하며, 다른 사람이 작성 한 내용에 대해서는 수정이나 삭제가 불가능 합니다.
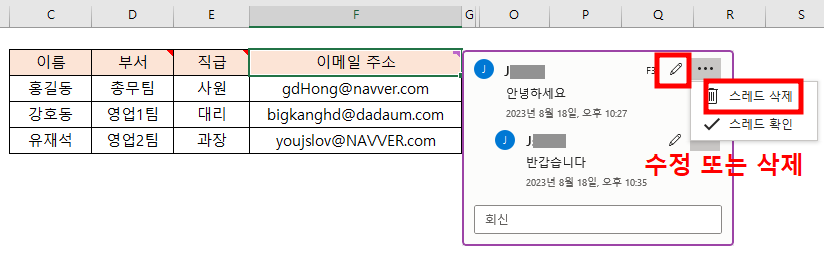
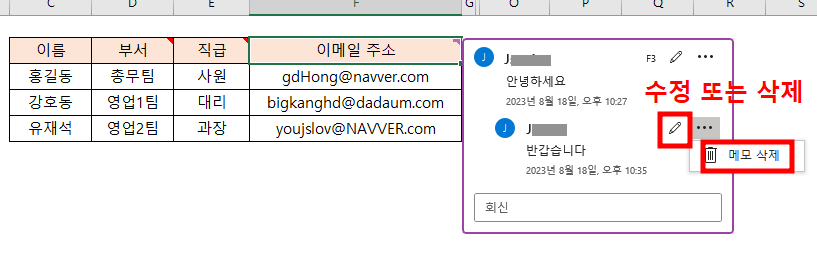
마지막으로 "새 메모"를 통하여 남긴 메세지에 대해서 모든 내용을 확인했다는 의미로 사용하거나, 더 이상의 코멘트가 불필요하여 대화를 마감하고 싶다면 "스레드 확인"을 눌러줍니다. 그러면 더 이상 회신 칸이 나오지 않은 기록 창으로의 역할만 하게 됩니다. 작성했던 내용은 모두 남아있으니 대화 내용을 확인 해 볼 수 있습니다.
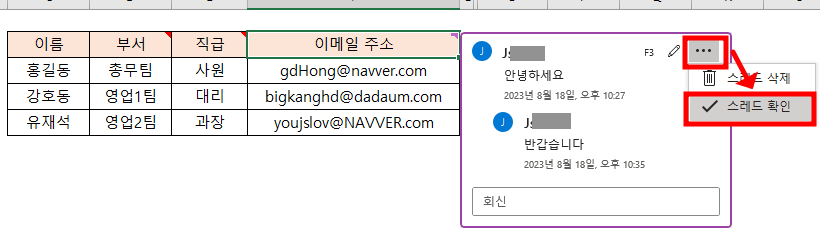

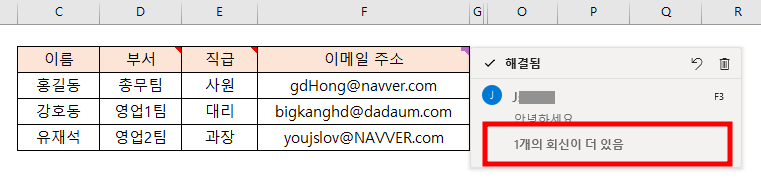
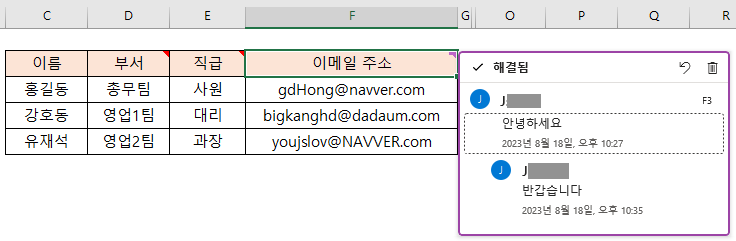
저도 기존에 있던 "새 노트"기능은 많이 사용 해 보았으나, "새 메모"기능은 정말 획기적인 기능이라고 생각이 들었습니다. 이미 업무에 사용하는 메신저가 있긴 하지만 엑셀 자체에 메신저 기능이 있으니 좀 더 정확한 피드백을 받을 수 있어 좋은 것 같습니다. 이용 해 보시고 궁금한 점 있으시면 언제든 댓글 주세요 😉
'회사 실무 TIP > 엑셀' 카테고리의 다른 글
| [엑셀] 프린트 기본 설정하기 (0) | 2023.08.21 |
|---|---|
| [엑셀] 보고서 만들 때 사용하면 좋을 "사진" 삽입하기(엑셀 무료 제공 고퀄리티 이미지) (0) | 2023.08.19 |
| [엑셀] 특정 기준에 따라 데이터를 걸러주는 "필터" 사용하기 - 기본편 (2) | 2023.08.17 |
| [엑셀] 문자 찾기 비교 FIND 함수 vs SECRCH 함수 (0) | 2023.08.16 |
| [엑셀] 중복값 처리 방법 - 확인 하기 / 제거 하기 (0) | 2023.08.13 |