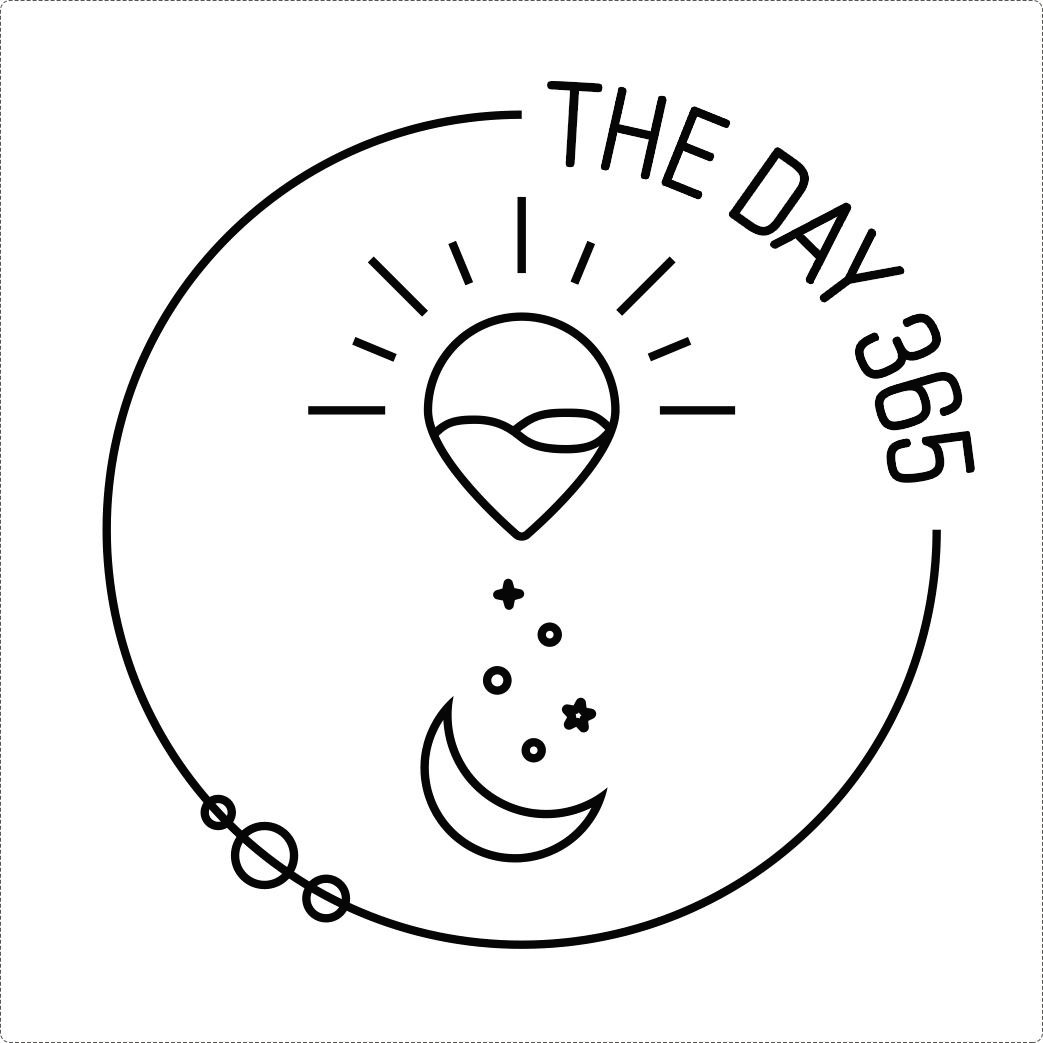| 일 | 월 | 화 | 수 | 목 | 금 | 토 |
|---|---|---|---|---|---|---|
| 1 | 2 | 3 | 4 | 5 | 6 | 7 |
| 8 | 9 | 10 | 11 | 12 | 13 | 14 |
| 15 | 16 | 17 | 18 | 19 | 20 | 21 |
| 22 | 23 | 24 | 25 | 26 | 27 | 28 |
| 29 | 30 |
- 카카오뷰 온라인 수익화
- 엑셀 프린트하기
- 성공에 대한 거짓말
- 책 원씽
- 카카오뷰 온라인수익화
- 엑셀 기초 함수
- 자기관리
- ppt 도형 색
- 원씽
- 웹기초
- 카카오뷰 와디즈펀딩
- 엑셀 기본
- ppt 다이어그램
- HTML
- 카카오뷰성장
- 카카오뷰 탭이동
- 카카오뷰 초보
- 이석증
- 성공비법
- 카카오뷰 부업
- 카카오뷰N잡
- 카카오뷰수익
- 위드굿즈 굿즈샵
- 도서 원씽
- 카카오뷰 N잡
- 카카오뷰 수익
- 카뷰 수익 인증
- 30일 글쓰기
- 위드굿즈
- 카카오뷰 성장
- Today
- Total
김데이의 회사생활
[엑셀] 포토샵 없이 “사진” 편집하기 본문
안녕하세요, 김데이 입니다!
지난 포스팅에서 사진을 넣는 방법에 대해서 설명드렸다면 오늘은 사진 편집 방법에 대해서 알아보도록 하겠습니다! 자르기 / 크기 변경 정도만 알고 계셨던 분들도 오늘 포스팅을 통해서 더 다양한 작업을 해 보시면 좋을 것 같아요! 바로 시작 해 보겠습니다 :)

일단 오늘 사용할 메뉴에 대해서 먼저 설명 해 드리도록 하겠습니다. 평소에는 상단 탭이 "도움말"까지만 나와 있지만 불러온 사진을 선택하게 되면 숨겨져 있던 "그림 서식"이라는 메뉴가 나오게 됩니다. 이 메뉴에 있는 기능들에 대해 설명 해 드리도록 하겠습니다!


그림 서식의 전체 메뉴 구성은 왼쪽부터 "배경 제거", "조정", "그림 스타일", "접근성", "정렬", "크기" 총 6개의 파트로 나누어져 있습니다. 그 중에서 자주 사용하는 기능들 위주로 설명 해 드리도록 하겠습니다 :)
1. 크기 변경 / 자르기 / 회전하기
위 6가지 파트 중 가장 오른쪽에 위치한 "정렬" 과 "크기" 파트에 대해서 설명 해 드리겠습니다. 간단하지만 은근히 자주 사용되는 기능이기 때문이죠^^ 먼저 "크기 변경" 부터 해 보겠습니다.
1) 크기 변경하기
이미지를 선택하면 이미지의 모서리를 포함하여 8곳에 원형 모양(◯)이 생기게 됩니다. 이 부분을 잡으면 마우스가 화살표(↕)로 바뀌게 되는데, 이 때 드래그를 해 주면 이미지가 축소&확대 됩니다.


참고로 모서리에 있는 원형모양(◯, 노란색)을 잡고 크기 조절 하면 기존 이미지의 비율 그대로 크기가 조절 되고, 가로/세로 중간에 있는 원형모양(◯, 파랑색)을 잡고 크기 조절 하면 임의의 모양대로 크기가 조절 됩니다.

상단에 있는 기본 기능을 이용해서도 이미지 크기를 변경 할 수 있는데요, 기본적으로 가로/세로 비율 고정으로 되어있기 때문에 가로 또는 세로 한가지만 변경 해 주어도 전체 크기가 자동으로 변경 됩니다.


가로, 세로 비율 유지를 제거하고 싶은 경우 그림을 선택 한 뒤 마우스 오른쪽 클릭하여 상세 메뉴에서 "그림 서식"을 선택하거나, 크기 조절 칸 오른쪽 하단의 화살표를 클릭하면 설정창이 나옵니다. 나온 설정창에서 "가로 세로 비율 고정"을 체크 해제 해 주시면 고정 비율이 아닌 자유로운 축소 확대가 가능해 집니다


2) 자르기
이번에는 이미지 자르기 방식에 대해서 설명 해 드리겠습니다!
이미지를 선택 한 뒤 "크기" 파트에 있는 "자르기"를 클릭 해 줍니다. 그럼 이미지의 바깥쪽 8곳에 있던 원형 모양(◯)이 검정색 각진 모양(◤)으로 변하게 됩니다. 그럼 그 모양을 클릭해서 마우스가 십자(十) 모양이 되면 그대로 드래그 해 주면 일부 내용이 잘린 모양으로 나오게 됩니다. 설정을 모두 끝냈다면 "키보드 ESC"를 눌러 설정을 종료합니다.





잘못 자른 경우 다시 상단의 "자르기" 버튼을 누르면 기존에 잘랐던 영역에 대해서 기억하고 있다가 나오게 됩니다. 그렇게 해서 자를 위치를 재조정 해 주면 됩니다.

3) 회전 / 대칭하기
다음으로는 이미지 회전 방법에 대해 설명 해 드리겠습니다. 이미지를 클릭하면 상단에 있는 동그라미 마크를 눌러 자유로운 회전이 가능 합니다.
![[왼쪽] 이미지 클릭 후 이미지 상단에 있는 동그라미 마크로 회전하기](https://blog.kakaocdn.net/dna/bUYqOL/btsrDeqTAKf/AAAAAAAAAAAAAAAAAAAAACjvRScVacFA1y9JhswfTZRkNWOLaCJofpscUGimhlE5/img.png?credential=yqXZFxpELC7KVnFOS48ylbz2pIh7yKj8&expires=1751295599&allow_ip=&allow_referer=&signature=cJ3uPe2A%2FqfhT%2FUIyuezJNsKXbs%3D)
![[오른쪽] 이미지 자유 회전 상태](https://blog.kakaocdn.net/dna/6v714/btsrBQj1LYk/AAAAAAAAAAAAAAAAAAAAAIwnVOdZchbmI2n6xPbdlkfOI_1f91H8AhhacVZ8mZSI/img.png?credential=yqXZFxpELC7KVnFOS48ylbz2pIh7yKj8&expires=1751295599&allow_ip=&allow_referer=&signature=uHGiEZ045jjDZC1H1epVXTwJ%2BmU%3D)
정확히 90도씩 회전하고 싶은 경우 상단 메뉴 중 "정렬" 파트에 있는 "회전" 버튼을 누르면 정확한 각도로 회전하거나 반전 대칭도 가능합니다.

2. 밝게 & 어둡게 / 색 변환
이번에는 이미지의 분위기를 바꿔주는 설정에 대해서 알아보겠습니다. 다양한 변화를 쉽게 보기 위하여 샘플 이미지를 변경하였습니다^^ 먼저 밝고 어두운 느낌을 줄 수 있는 "수정"기능 부터 알아보겠습니다.
1) 밝기 / 선명도 변경
이미지를 클릭 후 앞쪽 "조정" 파트에서 해 아이콘인 "수정"을 누르게 되면 이미지의 밝고, 어두운 정도가 적용된 이미지 팔렛트가 나오게 됩니다. 위쪽은 선명도를 조절한 5개의 이미지가 나오고, 아래쪽으로는 밝기/대비를 조절한 25개의 이미지가 나오게 됩니다. 이 이미지들 중 하나를 누르게 되면 이미지가 그 설정에 맞게 변하게 됩니다.


2) 색상 변경
이번에는 전체적인 색상 변화를 줘 보도록 하겠습니다. 이미지를 클릭 후 동일하게 앞쪽 "조정" 파트에서 액자 아이콘인 "색"을 누르게 되면 이미지의 다양한 색상이 적용 된 이미지 팔렛트가 나오게 됩니다.
첫번째는 채도(회색톤~진한톤)를 조절한 7개의 이미지가 나오고, 두번째는 색조(차가운톤~따뜻한톤)를 조절한 7개의 이미지가 나오게 됩니다. 마지막으로 다시칠하기는 다양한 색 필터를 입혀 이미지를 변신 시킵니다. 이 이미지들 중 하나를 누르게 되면 이미지가 그 설정에 맞게 변하게 됩니다.


3) 다양한 필터 적용
마지막으로 함께 있는 "꾸밈효과"를 이용하면 좀 더 다양한 변형이 가능합니다. 총 23가지의 필터가 탑재되어 있어 모자이크 효과, 구겨짐 효과, 블러 효과 등이 가능합니다.


3. 테두리 효과
마지막 파트네요, 테두리 효과를 주는 방법에 대해서 알아보겠습니다.
똑같이 이미지를 선택 한 뒤 상단 가운데에 있는 "그림 스타일" 파트에서 테두리를 설정하게 됩니다. 기본적인 라인 테두리를 원하는 경우 오른쪽 "그림 테두리"라는 메뉴를 클릭하여 선색을 바꿔주거나 테두리 두께를 선택 할 수 있습니다.

좀 더 특별한 테두리를 원한다면 그 왼쪽에 있는 아이콘을 클릭하면 되는데오, 이미지에 적용 될 테두리의 형태가 간략하게 표현되어 있으니 참고해서 골라 설정하면 됩니다. 설정하고 싶은 스타일에 마우스를 올리기만 해도 미리보기 형태로 제공되니 편하게 확인 해 보고 고르면 됩니다.

타이틀에 적어 둔 것처럼 포토샵이 없는 분들도 충분히 기본 기능을 이용한다면 사진을 멋지게 수정 해서 사용할 수 있습니다! 더 많은 기능들이 숨어있지만 간단한 기능들만 사용해도 충분히 멋진 이미지를 사용하실 수 있습니다. 기회가 된다면 좀 더 심화된 버전의 이미지 수정법에 대해서 포스팅 해 보도록 하겠습니다.
사용하다 궁금한 점이 생기시면 언제든 댓글 주세요 :)
[함께 보면 좋은 글]
[엑셀] 보고서 만들 때 사용하면 좋을 "사진" 삽입하기(엑셀 무료 제공 고퀄리티 이미지)
안녕하세요, 김데이입니다. 보고서는 주로 엑셀 "워드" 혹은 "한글"로 만들지만 표가 많이 사용되는 보고서는 엑셀로 만들기도 합니다. 이럴 때 사용하면 좋은 "사진 삽입 방법"에 대해서 설명 해
theday365.tistory.com